고정 헤더 영역
상세 컨텐츠
본문
Pulse Secure Brings Convenience, Security to 7-Eleven’s In-Store Network. 7-Eleven has been a Juniper Networks and Pulse Secure customer for more than a decade. When they refreshed the company’s in-store security and network infrastructure, Juniper Networks and Pulse Secure rose to the top of the list of preferred vendors. Open Pulse Secure to configure it for your first use: Windows: In your task bar, click the Pulse Secure icon. MacOS: In the menu bar, click the Pulse Secure icon. Alternatively, find and click the Pulse Secure icon in your Applications folder. (If you have trouble finding a Pulse Secure folder, check for one named Junos Pulse Secure.). The Pulse Secure installer for 64bit Windows ps-pulse-win-5.2r7.0-b1025-64bitinstaller.msi — Windows Installer package, 16.64 MB (17453056 bytes).
During the distance education period,GoVPN has been put in place to allow additional secure remote connections to campus and online resources. Please see our GoVPN support page for service compatibility and installation instructions.
All connections to the WMU VPN require two-factor authentication (2FA). To configure 2FA, please see here.
Use of a VPN permits secure encrypted connections to Western Michigan University's network. Users who connect remotely to University systems that contain confidential/restricted data are required by University policy to use the campus VPN to maintain security of University data. To access the WMU VPN, please see the appropriate section below depending on your preferred access method.
accessing the vpn (web browser)
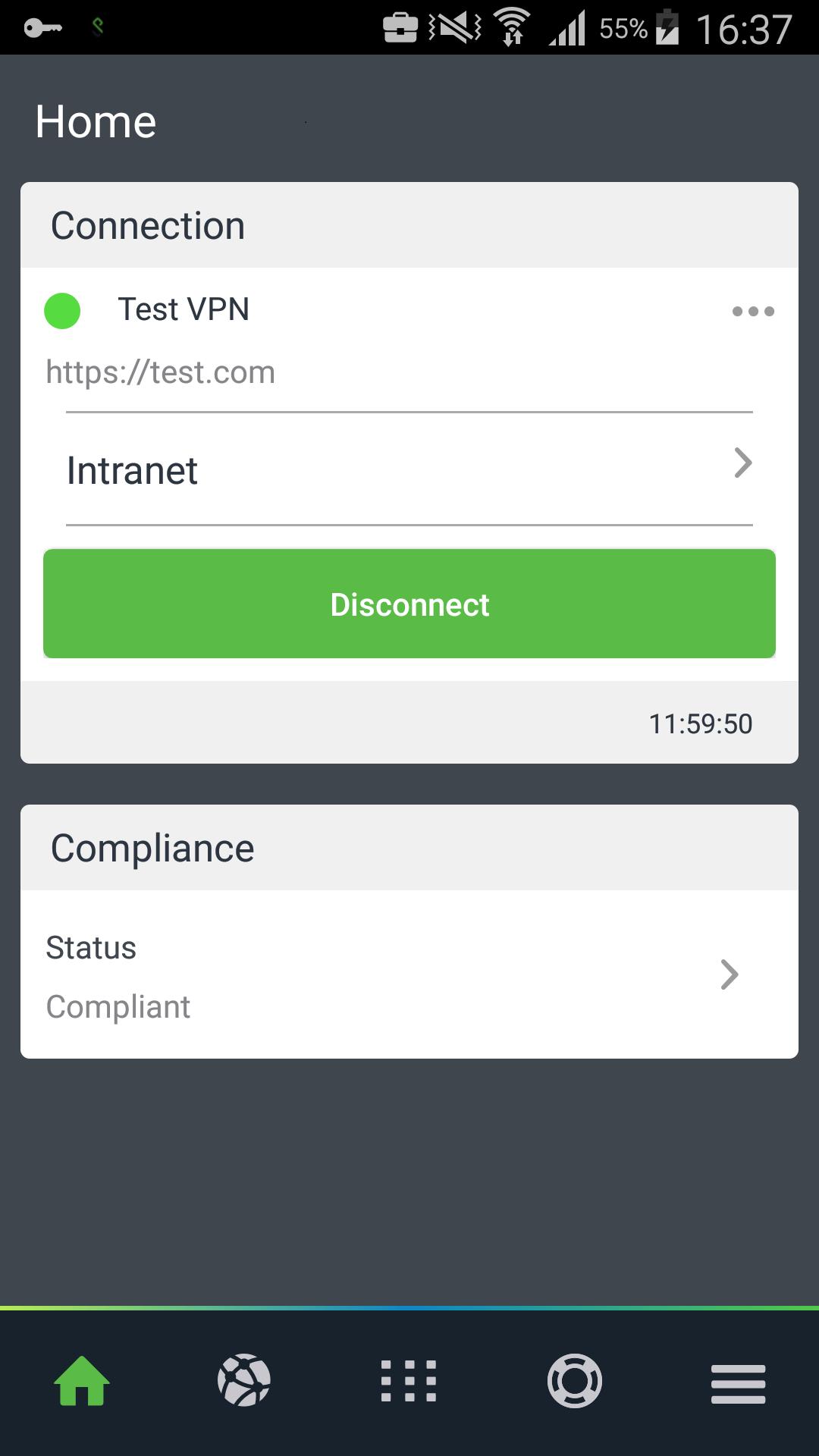
If you wish to bookmark the link, right-mouse-click the link as shown below and then select your browser option to add it to your bookmarks.
- vpn.wmich.edu/sis
Access, on or off-campus for self-service and/or Internet native Banner users - vpn.wmich.edu
Off-campus access for all other users - internal.vpn.wmich.edu
Wireless (on-campus) access for all other users
Accessing the vpn (desktop applications)
Windows
- Download and install Pulse Secure for Windows. Most computers will use the 64-bit version. Download is available in the Software Downloads channel in GoWMU.
- Open Pulse Secure.
- Click the + button to add a new VPN connection. Enter the information below and click Add.
Type: Policy Secure (UAC) or Connect Secure (VPN)
Name: Use any name you would like
Server URL: Enter the address of the VPN (e.g. vpn.wmich.edu) you would like to use. - Click Add to save the connection information.
- Click Connect next to the connection you added.
- Enter your Bronco NetID in the User Name field and your password in the Password field. Click the Connect button.
- You will then be prompted for a Secondary Password. This will be the Duo two-factor authentication method:
Type the word push to receive a Duo push notification
Alternatively, if you use a hardware token instead of a smartphone for two-factor authentication, you may type in the code generated - Click Connect. If pushwas the desired authentication method, you will receive a Duo push notification. Approve the authentication request.
- You are now connected to the VPN.
macOS
- Download and install Pulse Secure for macOS. Download is available in the Software Downloads channel in GoWMU.
- Open Pulse Secure.
- Click the + button to add a new VPN connection. Enter the information below and click Add.
Type: Policy Secure (UAC) or Connect Secure (VPN)
Name: Use any name you would like
Server URL: Enter the address of the VPN (e.g. vpn.wmich.edu) you would like to use. - Click Addto save the connection information.
- Click Connect next to the connection you added.
- Enter your Bronco NetID in the User Name field and your password in the Password field. Click the Connect button.
- You will then be prompted for a Secondary Password. This will be the Duo two-factor authentication method:
Type the word push to receive a Duo push notification
Alternatively, if you use a hardware token instead of a smartphone for two-factor authentication, you may type in the code generated - Click Connect. If push was the desired authentication method, you will receive a Duo push notification. Approve the authentication request.
- You are now connected to the VPN.
Chromebook
- Install Pulse Secure from the Play Store
- Open the application.
- Enter the address of the VPN (e.g. vpn.wmich.edu) you would like to use and select Submit
Connection Name: Use any name you would like
Username:Bronco NetID - Tap Add.
- Tap Connect. When prompted, provide your password and select Sign In.
- Select Send Me a Push. You will then receive a Duo Push notification. Approve the login request by tapping the notification from Duo.
- You are now connected to the VPN.
Accessing the vpn (mobile devices)
We recommend using the Duo mobile application when connecting to the VPN using a mobile device. For instructions, please see here.
iOS
- Visit the App store on your iOS mobile device.
- Search for and install Pulse Secure.
- Open the application.
- Enter the address of the VPN (e.g. vpn.wmich.edu) you would like to use and select Submit
Name: Use any name you would like
Username: Bronco NetID - Tap Add. You will be asked to add a VPN Configuration. Select Allow. Enter your iOS passcode if asked.
- Tap Connect. When prompted, provide your password and select Sign In.
- You will then receive a Duo Push notification. Approve the login request by tapping the notification from Duo.
- You are now connected to the VPN.
Pulse Secure Client Download Mac
Android
- Visit the Play store on your Android mobile device.
- Search for and install Pulse Secure.
- Open the application.
- Enter the address of the VPN (e.g. vpn.wmich.edu) you would like to use and select Submit
Connection Name: Use any name you would like
Username:Bronco NetID - Tap Add.
- Tap Connect. When prompted, provide your password and select Sign In.
- Select Send Me a Push. You will then receive a Duo Push notification. Approve the login request by tapping the notification from Duo.
- You are now connected to the VPN.
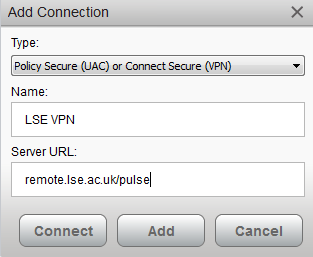
OTHER NOTES
External WMU network VPN and local WMU wireless VPN connection settings
- Maximum idle time: 60 minutes (requires authentication to reset time)
- Maximum session time: 8 hours (requires authentication to reset time)
SIS VPN
- Maximum idle time: 15 minutes (requires authentication to reset time)
- Maximum session time: 4 hours (requires authentication to reset time)
Pop-ups
- Must be enabled for vpn.wmich.edu and internal.vpn.wmich.edu
No Network Connection selection received
- If you do not receive it after you have logged in, you may have gone to vpn.wmich.edu rather than internal.vpn.wmich.edu or you may be trying to sign in from a wired connection using a 141.218.x.x. IP address.
Traveling Abroad
- We recommend using the VPN to access Western Michigan University resources while traveling abroad to minimize the risk of your activities being tracked.
Managing Web VPN Bookmarks
Pulse Secure Mac Os
Creating Bookmarks
- After logging in to the VPN, click the '+' sign in the upper right corner of the Web Bookmarks area.
- Fill in the Add Web Bookmark form and click Add Bookmark.
- Your new bookmark will be displayed whenever you log in to the VPN.
Editing Bookmarks
Pulse Secure Macos Catalina Download
- To edit a bookmark, scroll down to that bookmark and click the Item Properties icon.
- Fill out the Edit Web Bookmarks form and click Save Changes when you are finished.
Deleting Bookmarks
- To delete a bookmark, scroll down to that bookmark and click the trashcan icon.





댓글 영역