고정 헤더 영역
상세 컨텐츠
본문
- Chirp Software For Mac Mojave Ca
- How To Download Chirp Software
- Chirp For Mac Os X
- Chirp Software For Mac Mojave Pro
- Chirp Software Free
You'll need a very good reason and it'd be best if you didn't do it on your main Mac. However, installing Mojave on some older Macs can be done — and fairly easily. AppleInsider explains if you really must know.
This year's macOS Mojave beta, and subsequent update, won't run and can't be installed on any Mac older than about 2012 — or so Apple thinks. However, if you're the sort to believe that every year Apple tries to force everyone to buy new Macs, and you also forget that 2012 was six years ago, you're in luck.
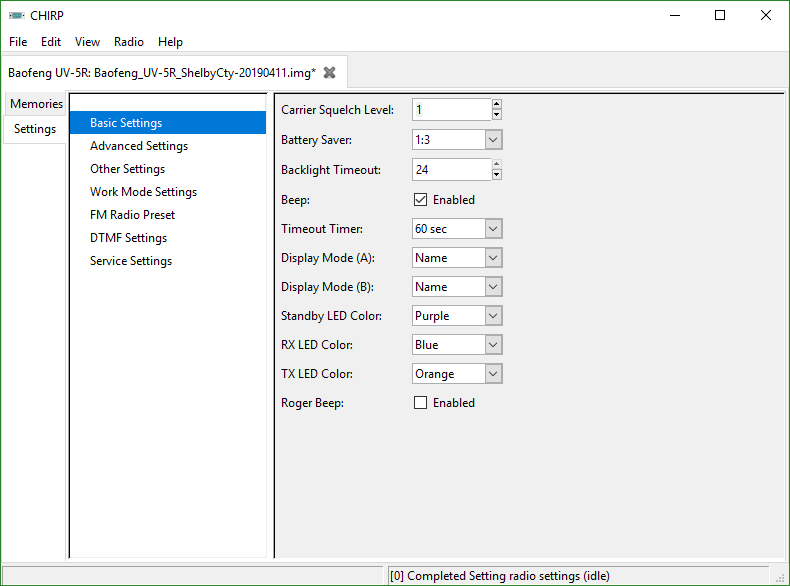
Click this link - this will open the Mac App Store on the Mojave page. Click on Get. Software Update will open with the words 'Finding Update'. Eventually a message 'Are you sure you want to. Oct 07, 2019 That link should open the MAS and take you to the macOS Mojave download page. The Mojave installer itself will download via the Software Update pane in System Preferences. In the event that you’re blocked from downloading macOS Mojave, you should be able to download it in a virtual machine. Sep 27, 2018 Before you begin to download the macOS 10.14 Mojave, you should make sure your Mac can run the software. Apple has said that macOS 10.14 will run on every Mac released from 2012 onwards, which. In scanning thru my Mac's potentially incompatible apps Python.app (from my kk7ds directory) is listed as non-64-bit (I assume 32) screenshot attached is the Python.app actually used by chirp, or just the libraries? Just wondering whether chirp will still work when I upgrade from High Sierra (10.13) to Mojave. Jun 04, 2018 Since its launch in 2011, the Mac App Store has transformed the way users download and install software for the Mac, and today it remains the single largest catalog of Mac apps in the world. In macOS Mojave, the Mac App Store gets a complete redesign with a new look and rich editorial content that makes it easy to find the right Mac app.
Sep 15, 2019 Just stick to macOS Mojave or earlier, and you will do just fine. Check Your Other Apps Before Upgrading To Catalina! It would be wise not to just rely on the list of incompatible apps that macOS Catalina recognises, because it is just a partial list of. I use virtualbox on my mac and run linux for chirp and a few other ham utilities. It works, but it not exactly ideal. N4ADK E 1 point 2 years ago. Holy shit that's amazing. Never seen that before. Original Poster 1 point 2 years ago. The software recommended for turning the cd into a flash drive seems to hang after a.
But, there is now a way to ignore Apple and install macOS Mojave on any Mac you like. Or at least any Mac you like back to around 2008.
There are exceptions. The new and most utterly not Apple supported macOS Mojave Patcher Tool will even go back to 2007 if you have a very specific iMac that you've already upgraded in a very specific way. That said, Apple's official list also has exceptions: if you have the right Mac Pro you can install Mojave on even a mid-2010 machine.
Chirp Software For Mac Mojave Ca
We get that you may well not be able to afford a new Mac. These are far from cheap machines. Plus even a ten-year-old MacBook Pro is a good computer and we'd not be at all surprised if you were still getting great use out of it.
We would just then be surprised that you want to risk that great use by installing a macOS update that it can't handle.
The Mojave Patcher Tool for Unsupported Macs is available for download from DosDude1. This is the same guy that did this for High Sierra, and has supplied a series of other hacks and workarounds for fans of older Apple hardware.
Doubtlessly the tool is a clever piece of programming that is be far beyond our skill, but ultimately it just does one thing — it prevents Apple's macOS installation tool from spotting that the machine you're using is too old.
Other than that, it takes macOS Mojave and installs it on a drive. But, if you're now wondering where it gets Mojave from, you've spotted a potential hang-up in the process.
To get a copy of macOS Mojave to install on an unsupported Mac, you have to be in the Apple Beta program but more importantly than that, you have to download it on a supported Mac.
So, unless you've got friends who have newer Macs yet not enough conscience to warn you off this idea because it is potentially hazardous to your data and hardware, you've got to personally have a Mojave-capable Mac. If you have, go ahead, use Mojave on that.
Normally we'd be hesitant about that too. Apple's macOS, like any operating system, is so complex that it's bound to have some problems on older gear. Every year we generally advise you to wait a little while before installing the final version. Every year we also point out that installing the beta is fine so long as you do it on a spare Mac.
We say both of those things about Macs that are supposed to be able to run these things. Even when they are, the advice to wait for a while after official release is a good suggestion. The advice to stay away from the beta versions entirely on a critical work machine is more like a firm rule.
If you use this tool to install macOS Mojave on a Mac that Apple itself says won't work, you can't honestly expect a great experience. You're not going to transform that brilliant 2008 MacBook Air into a 2018 model. You're more likely to transform it into a somewhat less brilliant 2008 brick under more load than the hardware should have to bear.
It is good to have the same macOS on all of your machines, and it's even slightly disorientating when you're swapping between Mojave and Sierra. However, take the disorientation because it's better than having no functioning Mac at all.
One more thing. If you do use this patch tool to install macOS Mojave on your main Mac, please remember that you can still read AppleInsider on your iPhone if things go awry.
AppleInsider has affiliate partnerships and may earn commission on products purchased through affiliate links. These partnerships do not influence our editorial content.
macOS Mojave is a brilliant upgrade to the Mac operating system, bringing lots of great new features like Dark Mode and the new App Store and News apps. However, it’s not without its problems. In the weeks since its release, early adopters have reported numerous teething issues, many of them affecting the performance of their Macs. One of the most common is that some Macs seem to run slow under Mojave. If you’re having that problem, here’s how to speed up macOS Mojave.
How To Download Chirp Software
1. Identify the source of the problem
Your first port of call in identifying any performance issue with your Mac should be Activity Monitor. Go to Applications > Utilities and launch it. Click through the CPU, Memory, Energy and Disk tabs one at a time and make sure the items in each list are ordered in descending order by the first column (the arrow next to the name of the column should be pointing down). Now you can easily see if any application or process is hogging CPU cycles, RAM, energy, or disk space. If, for example, a browser tab is taken up several gigabytes of RAM, close it. Quit any applications or processes, using the ‘x’ at the top left of the Activity monitor window, that you identify as causing a problem.
2. Get rid of unnecessary launch agents
Launch agents are ancillary programs that add functionality to their parent application and launch at startup. They can cause macOS Mojave to slow down, especially when it’s booting. You could remove them manually, but tracking them down and getting rid of them one by one is a long and laborious process. Thankfully, there is an easier way, using CleanMyMac X. Here’s how to use it.
- Download Download CleanMyMac X (for free) and launch it.
- In the left hand sidebar click on Optimization.
- Choose Launch Agents.
- Look through the list of programs. If there are any you don’t need, for example updaters for apps you don’t use, you can disable them or remove them.
- To disable a launch agent, click the green dot to the right of it.
- To remove a launch agent, check the box next to it and choose Remove.
3. Stop applications launching at startup
In addition to launch agents, some applications launch themselves when you login to your Mac. In some cases, there’s a good reason. Antivirus tools tend to launch at login, because they scan your Mac automatically for malware and it’s important they start running as soon as your Mac does. However, in many cases, there’s no need for applications to launch as soon as you log in to your Mac.
You can see which applications launch at login and delete them manually by doing the following:
- Click on the Apple menu and select System Preferences.
- Select the Users & Groups pane.
- You should see that the current user, you, already selected.
- Click the Login Items tab.
- Check the box next to any items you want to remove.
- Press the “-” at the bottom of the window to delete them all.
There is an easier, way, however. You can quickly remove login items using CleanMyMac’s Optimization tool, in much the same way as we did for launch agents.
- Launch CleanMyMac and choose Optimization.
- Choose Login Items.
- Look through the list of items and decide which ones you don’t want to launch at startup.
- Click the green button to the right of any item you want to disable.
- To remove an item completely, check the box next to it and press Remove.
4. Shutdown your Mac regularly

While it’s perfectly possible to use your Mac without ever shutting it down, it’s unwise. Restarting your Mac clears away temporary files, including, crucially, the swap files that are used as virtual memory. It also frees up RAM. Restarting regularly is important to keep your Mac running smoothly.
5. Keep Spotlight in check
Spotlight is a great tool for searching your Mac and the internet. However, if you have it set to index everything on your Mac, the re-indexing process can take time and consume resources, causing your Mac to slow down.
- Go to the Apple menu and choose System Preferences.
- Click on the Spotlight pane.
- Select the Privacy tab.
- Drag any folders you don’t want Spotlight to index onto the window.
- Close System Preferences.
6. Close browser tabs
Keeping multiple browser tabs open is very convenient. However, each open tab occupies RAM and if you have lots open, they may start to slow down your Mac. Bookmark any tabs you don’t read right now and then close them.
Chirp For Mac Os X
7. Remove unnecessary System Preferences panes
Launch System Preferences again and look at the bottom row, which houses non-OS preferences. Are there any preferences there, like Flash for example, that you don’t need? If so, remove them. Right-click on the preferences pane and choose Remove “xxxx” Preference Pane, where “xxx” is the name of the item you are removing.
Chirp Software For Mac Mojave Pro

8. Update applications
Sometimes, out of date applications can cause your Mac to run slowly. The solution is to make sure all the applications you use regularly are up to date. For apps that you downloaded from the Mac App Store, you should select Automatic Updates in the App Store app’s Preferences so that they update automatically. For other apps, click on the applications name in the menu bar and choose ‘Check for Updates’. If there are any available, install them immediately.
If you want to update all your apps in just one click, use the Updater tool in CleanMyMac X. It will check and update your software to the latest version.
There are many reasons why macOS may run slowly on your Mac. As you can see, however, there are several steps you can take to speed up Mojave. Sometimes the problems are caused by installing a new version of the OS over an older version, rather than performing a clean install. In that situation, cleaning up your system using CleanMyMac X can really help speed up your Mac.





댓글 영역